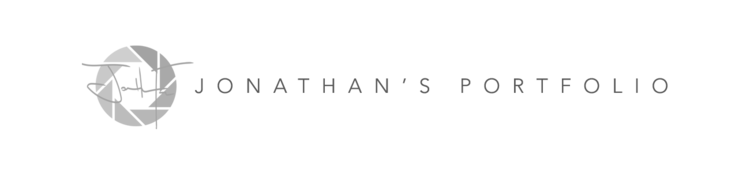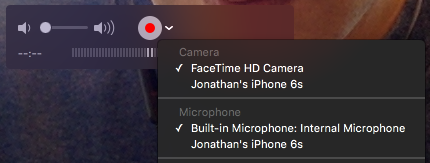You've probably noticed a majority of my iOS related posts include screenshots and more recently are very GIF heavy. That's because I got my hands on some incredible tools that make processes, which used to take a lot of work in Photoshop, a snap. Using a free, built in tool on OS X along with a $4.99 utility from the Mac App Store you can easily create screencasts of your iOS device and if needed convert those videos into animated GIF's with a few clicks. Let's get started.
The Tools
In order to screen capture your iOS device you need Quicktime installed on your OS X device which for most people comes pre installed with iTunes. If not grab it here. The great thing about Quicktime is not only can you capture the video with the app but you can also trim the video down just like you can in the Photos app for iOS. A very powerful, free tool.
If you are interested in creating an animated GIF from your video there are a few tools at your disposal. The one I settled on was GIFBrewery. It's user friendly, low cost and provides a handful of advanced tools to get your GIF exactly the way you want it.
The Process
To get started connect your iOS device to your OS X device using a lightning cable or if you have an older device a 30 pin cable. Once connected load up Quicktime and select File>New Movie Recording. Once selected you should see whatever camera source is currently selected on the screen. On a MacBook you would typically see yourself from the front facing camera.
Select the down arrow to the right of the record button and change the camera source to your connected iOS device. You will now see your iOS device on the screen. Every action you perform on your device will appear on screen. Hit the record button and start recording whatever you like. When you're done you can save your recording as an .mov file. Before saving you can also trim the video the same way you would within the Photos app on iOS.
Finished Product
When you're completed you can throw your .mov file into GifBrewery and easily convert it to an animated GIF. Simply load the file up, set the start and end points for the GIF using the slider and apply the specific GIF settings you want such as looping and frame-rate. Once you are done you can save the file as a GIF and use it anywhere.